آیا کامپیوتر ویندوزی شما کند شده و نیازمند افزایش سرعت دستگاه ویندوز ۱۰ خود هستید؟

هیچ کس یک کامپیوتر کند را دوست ندارد ولی ممکن است که شما بدون این که متوجه باشید، به رایانهی خود آسیب وارد کنید. در واقع کند بودن سرعت رایانه شما، روی تمامی کارها مثل بازی کردن، آپلود یا دانلود یک فایل و حتی باز کردن یک فایل هم تأثیر میگذارد.
چیزهای زیادی وجود دارند که سرعت رایانه شما را کاهش میدهند که میتوانید بهراحتی آنها را متوقف کنید. همانطور که متوجه شدهاید، موضوع این مقاله ارائه پنج راه مناسب برای افزایش سرعت دستگاه ویندوز ۱۰ شماست. پس اگر دوست دارید که سرعت دستگاه خود را افزایش دهید، تمامی پنج دلیل زیر را با دقت بخوانید و ما را تا انتهای این مقاله همراهی کنید.
۱) فایلهای ویندوز خراب است
دلایل و احتمالات زیادی وجود دارند که فایلهای سیستم شما خراب شوند. اگر رایانهی شما کند شده، ممکن است با خطاهای درایور، صفحهی آبی یا سیاه و بسیاری از مسائل دیگر هم مواجه شوید. پس باید به سرعت مشکل را حل کنید و آنها را تعمیر و به اصطلاح فیکس کنید. در ادامه نحوهی تعمیر این مشکلات را از صفر تا صد آموزش میدهیم.
چگونه فایلهای خراب ویندوز را تعمیر کنیم؟
خوشبختانه ویندوز ۱۰ دو ابزار اصلی دارد که میتوانید برای مقابله با این مشکل از آنها استفاده کنید: Deployment Image Service and Management Tool (DISM) و System File Checker (SFC).
این ابزارها میتوانند به طور خودکار فایلهای خراب را شناسایی و بازیابی کنند تا بتوانید رایانه خود را به حالت سالم بازگردانید. در ادامه نحوهی استفاده از این ابزارها را با هم بررسی میکنیم.
۱) روی منوی Start کلیک راست کرده و Windows PowerShell (Admin) را انتخاب کنید.
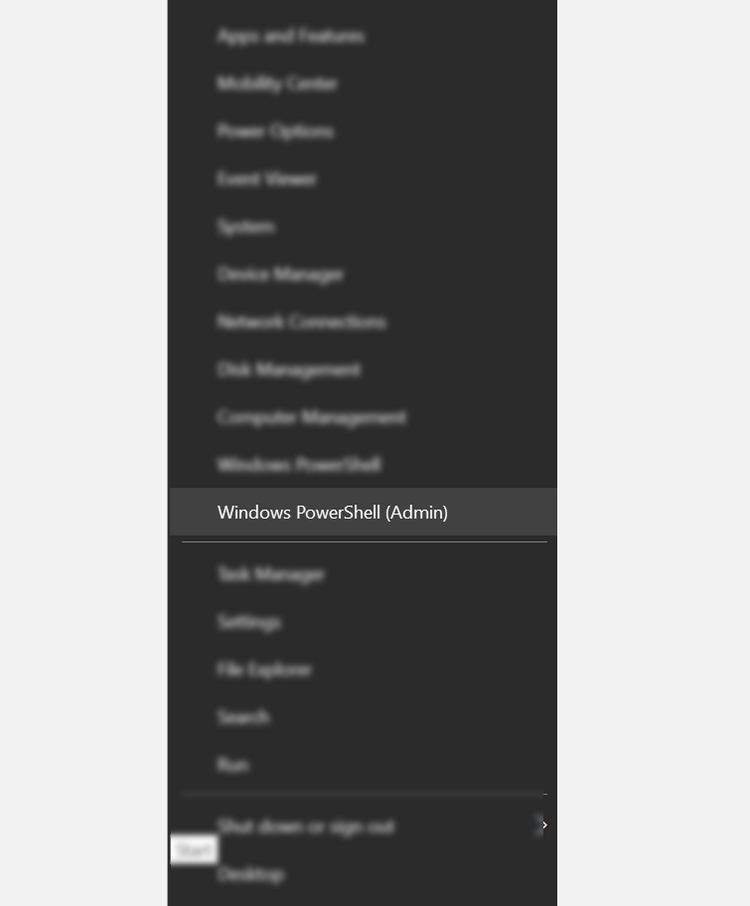
۲) سپس روی Yes کلیک کنید.
۳) حال در قسمت Windows PowerShell باید dism /Online /Cleanup-image /Restorehealth را تایپ کنید.
۴) کلید Enter را فشار دهید تا DISM وضعیت تصویر را بررسی کند. همچنین مطمئن شوید که برای این کار به اینترنت متصل هستید.
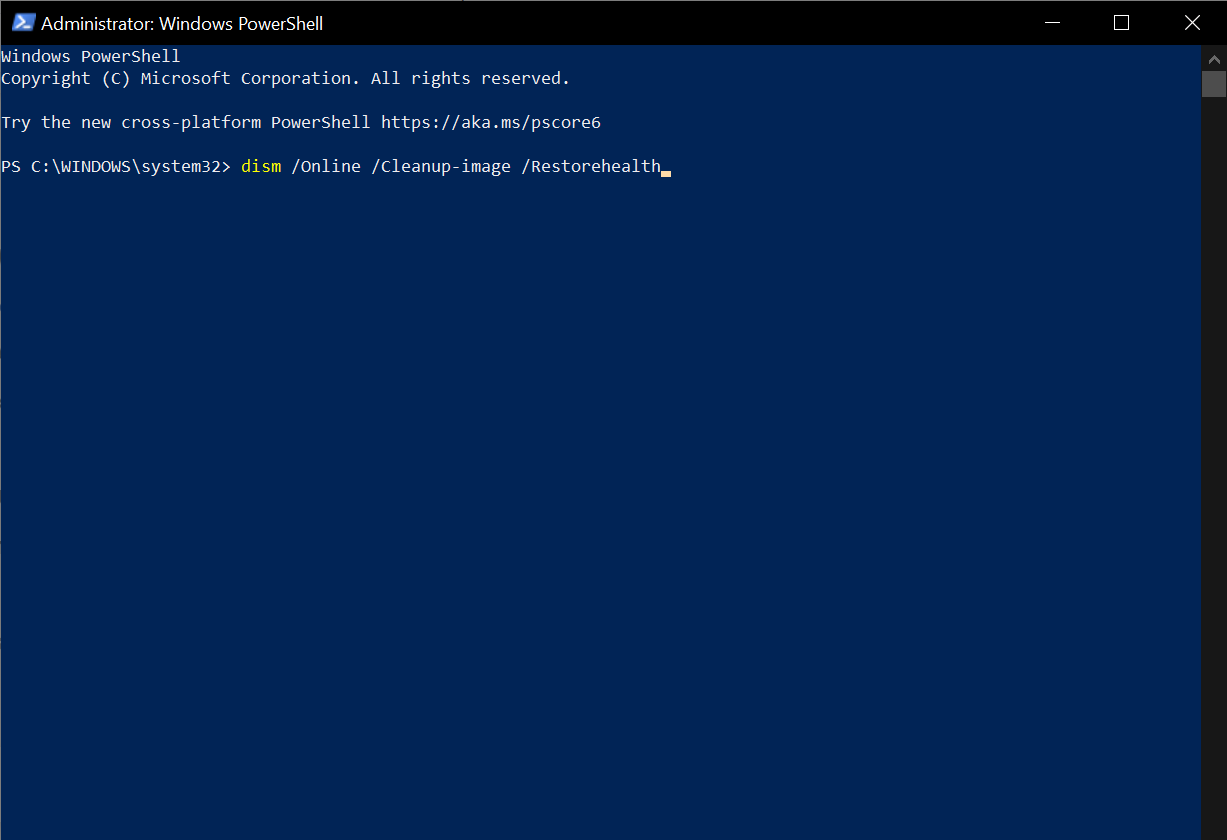
۵) پس از اتمام اسکن، sfc /scannow را تایپ کرده و Enter را بزنید. این فرآیند فایلهای خراب را پیدا و جایگزین میکند.

۶) در نهایت کامپیوتر خود را دوباره راهاندازی (ریاستارت) کنید. اگر سرعت سیستم شما به حالت عادی بازگشت، دلیل کندی را میتوان خراب بودن فایلهای ویندوز نامید. اما اگر سیستم همچنان کند است، موارد زیر را تست کنید تا شاید مشکل کندی سیستم شما برطرف شود.
۲) نرمافزار آنتیویروس فعال
اگر کامپیوتر شما فقط بعضی وقتها کند میشود، نرمافزار آنتیویروس شما میتواند مقصر اصلی باشد. برخی از برنامههای آنتیویروس در حین اسکن سیستم، قدرت پردازش زیادی را از سیستم اشغال میکنند. تغییر تنظیمات آنتیویروس میتواند مشکل را حل کند. برای حل این مشکل تمامی مراحل زیر را به ترتیب طی کنید. این مراحل به شرح زیر هستند.
توجه: مراحل زیر ممکن است بسته به برنامه آنتیویروسی که استفاده میکنید، متفاوت باشند. ما در این راهنما از Malwarebytes استفاده خواهیم کرد.
۱) ابتدا نرمافزار آنتیویروس خود را باز کنید.
۲) در برنامه روی Scanner کلیک کنید.
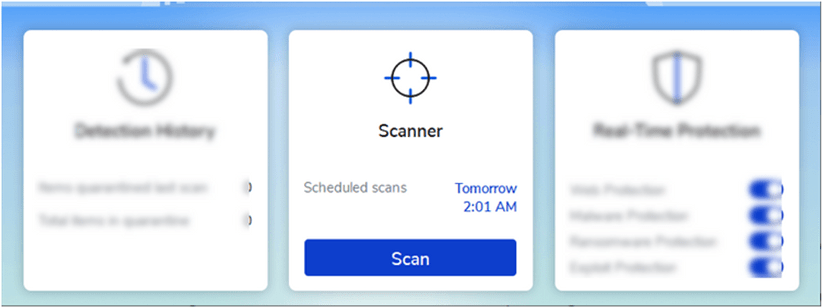
۳) سپس Scan Scheduler را انتخاب کنید.
۴) کادر Automatic Scan که میخواهید تغییر دهید را انتخاب کنید و روی Edit کلیک کنید.
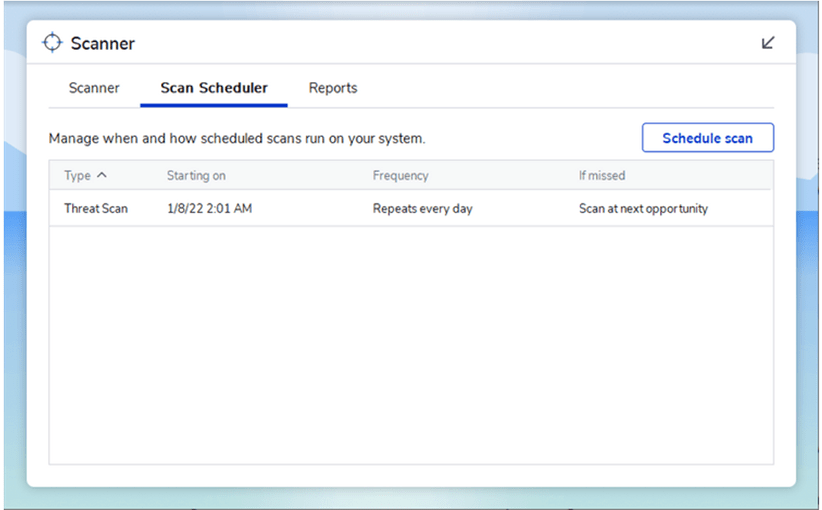
۵) بسته به این که کدام برنامه برای شما مناسب است، زمان و تاریخ اسکن را تغییر دهید. در غیر این صورت اسکن خودکار را خاموش کنید و اسکن دستی را فعال کنید. اگر این کار را انجام میدهید، مطمئن شوید که هنوز هم به صورت مرتب اسکن را روی رایانه خود اجرا میکنید تا از نقض امنیت جلوگیری کنید.
۶) این کار تضمین میکند که نرمافزار آنتیویروس شما هنگام انجام کارهای مهم در رایانه، اسکن را اجرا نمیکند. اگر این برنامه دلیل کاهش سرعت رایانه شماست، تغییر برنامه یا خاموش کردن اسکن خودکار بهترین پیشنهاد ما برای شماست.
۳) فضای هارد کم است
اگر رایانه بیش از ۹۵ درصد فضای ذخیرهسازی هارد را استفاده کند، به احتمال بالایی سرعت سیستم شما کاهش مییابد. حال باید بررسی کنید که چه میزان از فضای سیستم اشغال شده و برنامههای غیرضروری را حذف کنید. در ادامه به شما آموزش میدهیم که فضای ذخیرهسازی سیستم خود را در بهترین وضعیت آزاد کنید. برای انجام این کار مراحل زیر را به ترتیب طی کنید.
۱) کلیدهای Win + S را فشار دهید تا بخش جستجوی ویندوز باز شود. سپس Storage را تایپ کنید و از نتایج جستجو روی Storage Settings کلیک کنید.
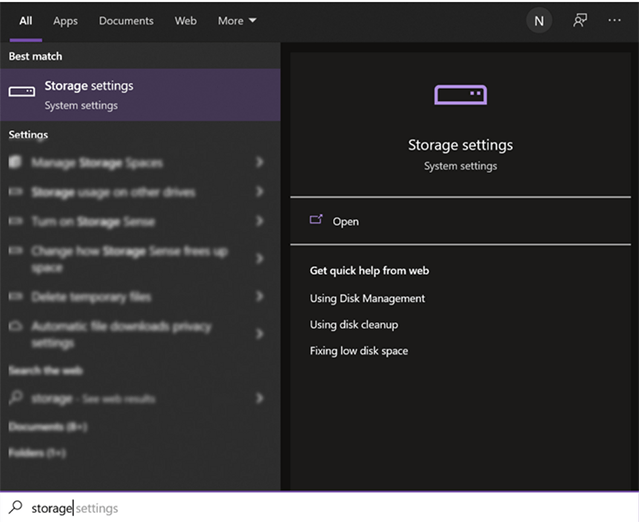
۲) اگر هارد شما پارتیشنبندی نشده باشد، پنجره تنظیمات Storage دستهبندیهای مختلفی که از فضای رایانه در حال استفاده هستند را نشان میدهد.
۳) با این حال روی This PC یا درایو C کلیک کنید. این کار به شما میزان فضای اشغال شده را نشان میدهد.
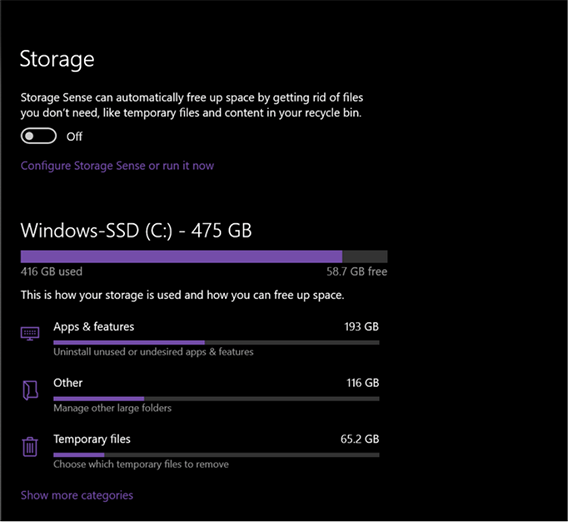
۴) از میان این دستهها، بخشهایی که فضای سیستم را اشغال میکنند، شناسایی و حذف کنید.
۵) شما علاوه بر حذف فایلها و برنامهها میتوانید Storage Sense را هم روشن کنید. این ابزار به صورت خودکار شما را از شر فایلهایی که استفاده نمیکنید، خلاص میکند.
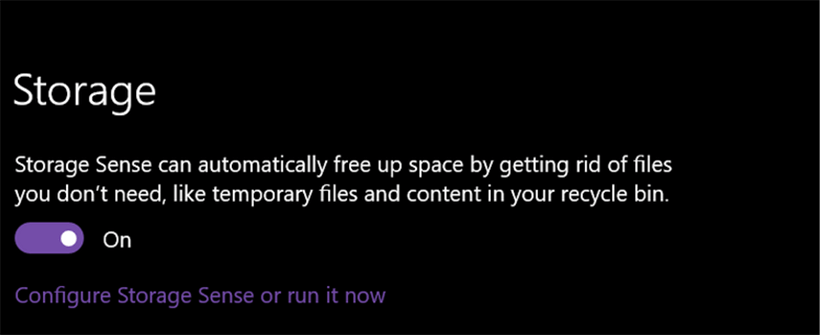
۴) Power Plan سیستم را تغییر دهید
بعضی مواقع Power Plan رایانه شما (بهخصوص اگر در حالت Battery Saver یا حالت Recommended باشد) میتواند بر عملکرد کلی رایانه تأثیر بگذارد. بهعنوان مثال اگر برنامهها و تبهای زیادی را به صورت همزمان اجرا میکنید، بهتر است که سیستم خود را در حالت High-Performance قرار دهید. در این وضعیت باتری دستگاه شما نسبت به حالت عادی زودتر تخلیه میشود. با این حال ما به شما نحوهی تغییر Power Plan سیستم را آموزش میدهیم. برای انجام این کار مراحل زیر را طی کنید. این مراحل عبارتند از:
۱) ابتدا Win + S را فشار دهید تا بخش جستوجوی ویندوز باز شود. سپس edit power plan را تایپ کنید.
۲) از نتیجهی جستوجو روی Edit plan power کلیک کنید.
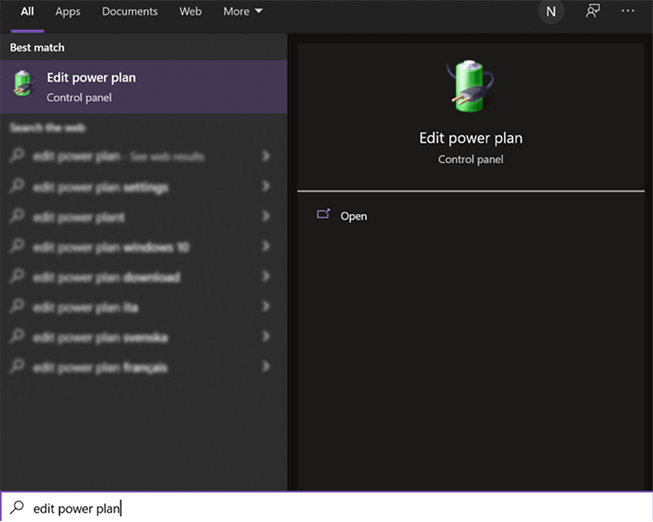
۳) سپس Change advanced power settings را انتخاب کنید.
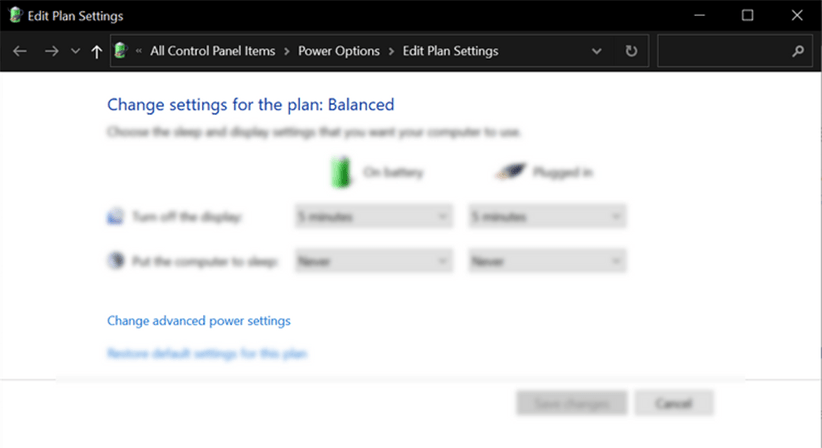
۴) از منوی کشویی در گوشه سمت چپ High performance را انتخاب کرده و روی OK کلیک کنید.
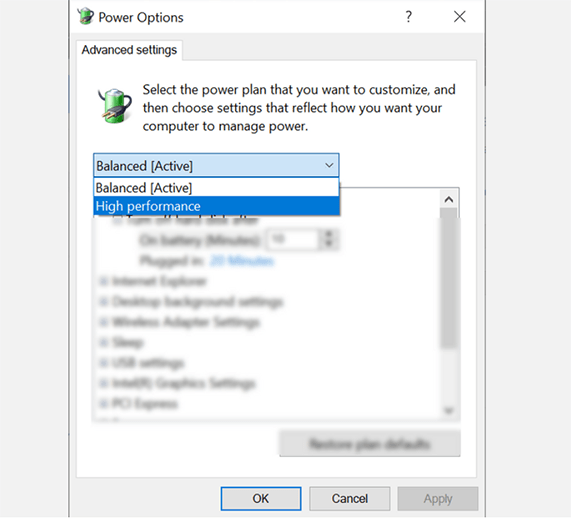
توجه: در این وضعیت سرعت CPU شما افزایش مییابد، اما باتری دستگاه با سرعت بالاتری خالی میشود.
۵) مرورگر وب را تحت نظر داشته باشید
مرورگر وب هم میتواند دلیل کند شدن رایانه باشد. این موضوع احتمالا برای کاربرانی رخ میدهد که معمولا چندین تب باز روی سیستم دارند. اگرچه مرورگر شما فقط یک برنامه است، اما همین یک برنامه میتواند به تنهایی CPU دستگاه شما را تا حدی زیادی درگیر خودش کند. حال باید بررسی کنیم که چه مواردی از مرورگر ما در حال استفاده از قدرت CPU هستند. به همین منظور سه مرورگر اصلی یعنی Google Chrome و Microsoft Edge و Mozilla Firefox را با هم بررسی میکنیم.
الف) Google Chrome
ابتدا کلیدهای Shift + Esc را فشار داده و نگه دارید تا Task Manager مرورگر باز شود. با این کار تمام تبها و افزودنهها که از CPU استفاده میکنند، به شما نشان داده میشوند. در این مرحله باید به بخشهایی که از منابع زیادی استفاده میکنند، پایان دهید و آنها را حذف کنید.
ب) Mozilla Firefox
روی علامت سه خط در بالای صفحه (سمت راست) کلیک کنید. سپس وارد More Tools شوید و Task Manager را انتخاب کنید. هر فرآیند و موردی که منابع رایانه شما را درگیر میکند، بررسی و حذف کنید.
ج) Microsoft Edge
در Microsoft Edge هم باید همانند Google Chrome عمل کنید. ابتدا کلیدهای Shift + Esc را فشار داده و نگه دارید تا Task Manager مرورگر باز شود. با این کار تمام تبها و افزودنهها که از CPU استفاده میکنند، به شما نشان داده میشوند. در این مرحله باید به بخشهایی که از منابع زیادی استفاده میکنند، پایان دهید و آنها را حذف کنید.
اگر مرورگر شما معمولا منابع زیادی از رایانه را اشغال میکند، سعی کنید که از مرورگرهای دیگر استفاده کنید تا باعث افزایش سرعت دستگاه ویندوز ۱۰ شما بشوند. همچنین میتوانید به تعداد پنجرههایی که در یک بازه زمانی خاص باز میکنید، توجه داشته باشید.
جمعبندی
بسیاری از اوقات افراد کند بودن سیستم خود را با این دلیل که «رایانه من قدیمی است» توجیه میکنند. ولی در اکثر مواقع، رعایت نکات بالا در افزایش سرعت رایانه کمک میکنند. در نتیجه بهتر است که هر پنج مورد بالا را در سیستم خود چک کنید تا شاید باعث افزایش سرعت دستگاه شما بشوند.
منبع: MakeUseOf


دیدگاه خود را بنویسید