رمز وای فای خود را فراموش کردید و دنبال راهی برای پیدا کردن مجدد آن هستید؟ در این مقاله نحوه مشاهده رمز وای فای در ویندوز ۱۰ را به شما آموزش خواهیم داد.
وقتی دستگاه وای فای خود را وصل و تنظیم میکنید و همه چیز آماده میشود، شاید دیگر به رمز وای فای خیلی اهمیت ندهید و آن را فراموش کنید. ولی اگر چند وقت بعد دستگاه جدیدی بخرید و باز هم به رمز آن احتیاج پیدا کنید چطور؟ رمز وای فای را چگونه پیدا میکنید؟

برای پیداکردن رمز وای فای در ویندوز ۱۰ چند روش وجود دارد. در ادامه این روشها را به شما آموزش خواهیم داد. هیچکدام از این روشها بر دیگری برتری ندارد؛ بنابراین، روشی را انتخاب کنید که برای شما آسانتر است.
مشاهده رمز وای فای در ویندوز ۱۰ با استفاده از Command Prompt
بخش Command Prompt ویندوز بسیار قدرتمند است و تقریباً هر کاری که تصورش را بکنید میتوانید در این بخش انجام دهید. در این مورد خاص، ما میتوانیم از Command Prompt برای اجرای یک اسکریپت جهت دیدن رمز وای فای در ویندوز ۱۰ استفاده کنیم.
برای این کار، شما باید یک فایل Batch ساده ایجاد کنید که رمز ذخیره شده WiFi را با کمک آن پیدا کنیم. این کار ممکن است کمی پیچیده به نظر برسد، ولی نگران نباشید. حتی اگر اولین مرتبه باشد که از Command Prompt استفاده میکنید، کل این فرایند تنها چند دقیقه بیشتر زمان شما را نخواهد گرفت. انجام این کار هیچ مشکلی هم برای کامپیوتر شما ایجاد نخواهد کرد و هیچ تداخلی ایجاد نخواهد کرد.
برای شروع، شما باید SSID شبکه خود را بشناسید. SSID همان اسم وای فای شما است. برای مطمئن شدن از آن، روی گزینهی اینترنت (وای فای/شبکه) کلیک کنید که در پایین صفحه و سمت راست (کنار ساعت) قرار دارد. نام SSID را همچنین میتوانید از طریق مسیر Settings > Network & Internet > Status هم پیدا کنید.
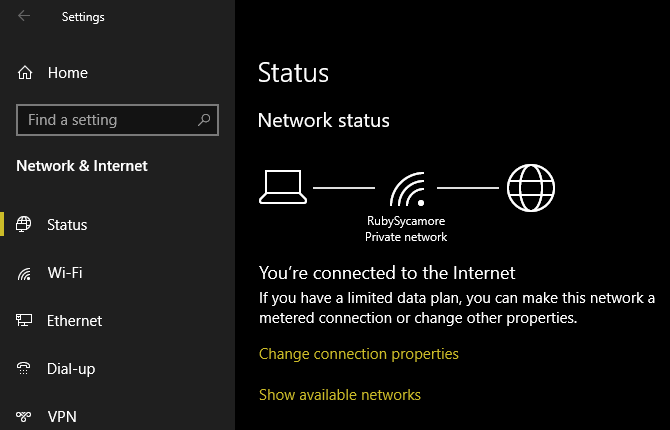
ساخت فایل Batch برای پیدا کردن رمز وای فای ذخیره شده
برای ساخت این فایل Batch، در ابتدا نرمافزار Notepad (یا هر نرمافزار ویرایش متن دیگر) را باز کنید. این نرمافزارها را میتوانید از بخش Start Menu و یا Search ویندوز پیدا کنید. وقتی Notepad را باز کردید، متن زیر را وارد آن کنید.
نحوه پیدا کردن SSID را پیشتر توضیح داده بودیم. نام SSID شبکه وای فای خود را در متن زیر جایگزین بخش «Your_SSID» کنید:
netsh wlan show profile name=”YOUR_SSID” key=clear
pause
حالا وارد مسیر File > Save As شوید. در پایین صفحه، گزینهای به نام Save As Type را مشاهده خواهید کرد. مقدار آن را از Text Documents به All Files تغییر دهید.
نام این فایل را هم هر چیزی که دلتان میخواهد میتوانید بگذارید. ولی حتماً مراقب باشید که در انتهای نام فایل .bat را بنویسید. بهعنوان مثال، اگر قصد داشته باشیم که این فایل را با نام Digikala ثبت کنیم، باید بنویسیم Digikala.bat
مسیر موردنظر را هم انتخاب کرده و گزینهی Save را بزنید.
حالا، هنگامی که به شبکه وای فای خودتان متصل هستید، این فایل را اجرا کنید. با اجرای این فایل، محیط Command Prompt برای شما نمایش داده خواهد شد و اطلاعاتی روی آن درج شده است. رمز وای فای ذخیره شده خود را میتوانید در کنار عنوان Key Content مشاهده کنید.
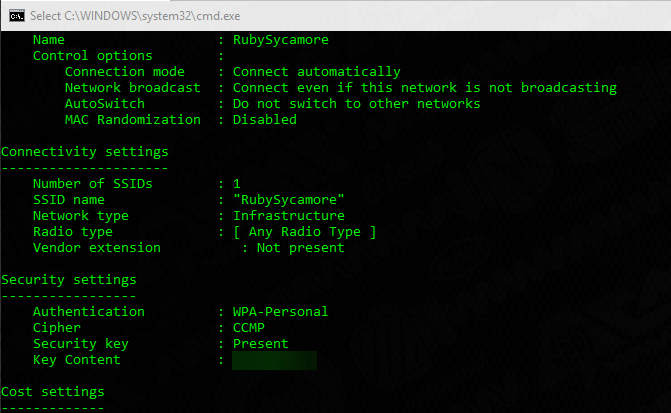
انجام این کار بسیار آسانتر و سادهتر از آن است که فکرش را میکنید. فقط کافی است یکمرتبه این کار را امتحان کنید. همچنین در نظر داشته باشید که این روش تنها برای مشاهده رمز وای فای در ویندوز ۱۰ کاربرد دارد و با استفاده از آن نمیتوانید رمز را تغییر دهید.
مشاهده رمز وای فای در ویندوز ۱۰ با استفاده از تنظیمات ویندوز
اگر تمایلی به ساخت فایل Batch ندارید، پس بهتر است از این روش برای دیدن رمز وای فای در ویندوز استفاده کنید. در این روش، ما سعی میکنیم این کار را از طریق بخش تنظیمات ویندوز انجام دهیم. انجام این روش شاید برای برخی افراد سادهتر باشد. ولی ایراد اصلی آن این است که احتیاج به چندین کلیک و صفحه به صفحه رفتن خواهید داشت. این نکته را هم در ابتدا در نظر داشته باشید که برای انجام این روش، یوزر ویندوز شما باید دسترسی Administrator داشته باشد.
برای شروع، بخش Settings > Network & Internet > Status را باز کنید. در این بخش، کمی پایین آمده و گزینهی Network and Sharing Center را انتخاب کنید. اگر تمایل داشته باشید، این بخش را از طریق کنترل پنل ویندوز هم میتوانید پیدا کنید. برای این کار، از بخش سرچ و یا استارت منو Control Panel را جستجو و باز کنید، در این صفحه حالا گزینهی Network and Sharing Center را پیدا کنید.
در صفحهی Network and Sharing Center شما باید گزینهای را با نام وای فای خود و در کنار بخش Connections مشاهده کنید. روی این متن آبی رنگ کلیک کنید تا صفحه جدیدی باز شود که اطلاعات بیشتری در مورد شبکه وای فای شما در آن درج شده است.
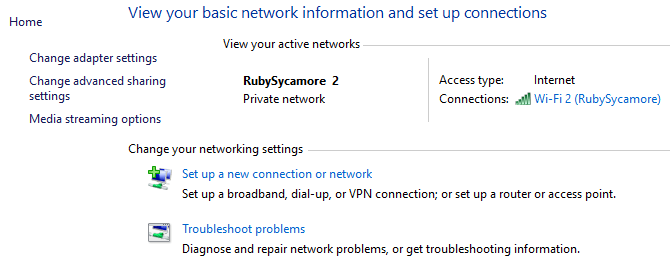
در مرحلهی بعد، روی دکمه Wireless Properties کلیک کنید تا باز هم صفحه جدیدی باز شود. در این صفحه، وارد تب Security شوید. رمز وای فای خود را در این صفحه و با عنوان Network security key می توانید مشاهده کنید.
روی دکمهی Show Characters کلیک کنید تا رمز برای شما نمایش داده شود. هنگام کلیک روی این گزینه ممکن است درخواست امنیتی را مشاهده کنید و لازم باشد تأیید کنید که دسترسیهای Administrator دارید. اگر یوزرنیم شما در ویندوز چنین دسترسی را نداشته باشد، امکان مشاهده رمز را نخواهید داشت.
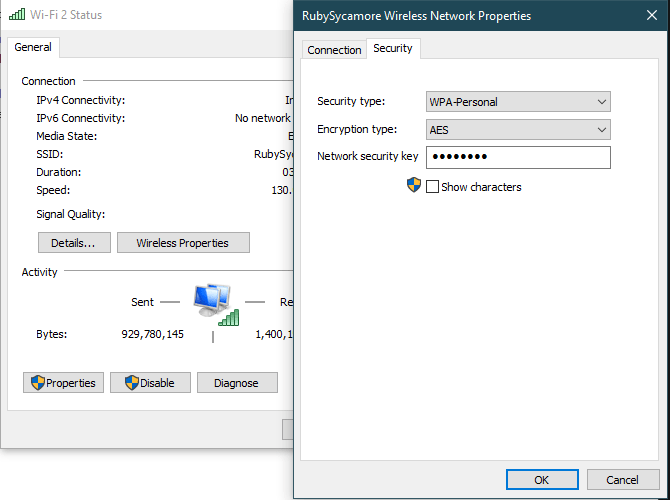
این نکتهی مهم را هم باید در نظر داشته باشید که شما میتوانید موارد نوشته شده در این بخش را تغییر دهید. ولی تغییر آن به معنای تغییر رمز مودم شما نیست. تغییر این مقدار در واقع تغییر رمزی است که ویندوز شما از آن برای اتصال به شبکه وای فای موردنظر استفاده میکند؛ بنابراین، اگر رمز درج شده در این بخش را تغییر دهید، احتمالاً در اتصال مجدد به فای وای مشکل خواهید داشت و لازم باشد که دوباره رمز را ثبت کنید؛ بنابراین، اگر مشکلی در اتصال به اینترنت ندارید، هرگز نباید این بخش را دستکاری کنید. رمز درج شده در این بخش را تنها در صورتی تغییر دهید که رمز دستگاه وای فای را تغییر داده و احتیاج دارید که رمز آن را محیط ویندوز هم بهروزرسانی کنید.
پیدا کردن پسورد وای فای با استفاده از مودم
اگر هیچکدام از روشهای بالا بنا به هر دلیلی جواب ندادند، بهترین راهکار برای شما این است که رمز وای فای را مستقیماً از بخش تنظیمات مودم مشاهده کنید. این کار بسته به مدل و شرکت سازنده مودم شما ممکن است کمی متفاوت باشد؛ بنابراین بهتر است به دفترچه راهنمای مودم خود مراجعه کرده و آن را مطالعه کنید، یا اینکه مدل مودم را جستجو کرده و اطلاعاتی در مورد آن پیدا کنید.
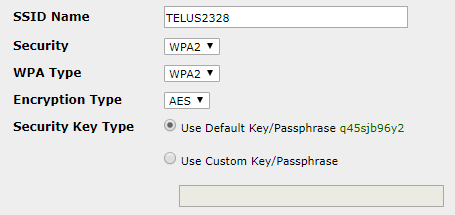
چطور رمز وای فای را فراموش نکنیم؟
امیدواریم که موفق شده باشید رمز شبکه WiFi خود را از طریق یکی از روشهای فوق پیدا کنید. ولی این امکان وجود دارد که در آینده مجدداً آن را فراموش کنید. شاید هم وسوسه شده باشید که رمزی آشنا و ساده برای وای فای خودتان انتخاب کنید که همیشه در خاطرتان بماند. ولی این موضوع را اصلاً توصیه نمیکنیم.
اگر رمز شبکه وای فای شما ساده باشد، نفوذ افراد متفرقه به داخل شبکه شما بسیار آسانتر خواهد بود. این نفوذ ممکن است عواقب بسیار ناخوشایندی برای شما به همراه داشته باشد. توصیه ما این است که یک رمز قوی و قابلاعتماد برای شبکه وای فای انتخاب کنید و آن را در یک نرمافزار مدیریت پسورد ذخیره کنید تا همیشه امکان دسترسی به آن را داشته باشید.
توصیه میکنیم لیست ۱۰ اپلیکیشن مدیریت رمز عبور برتر برای اندروید را مطالعه کنید و یکی از آنها را نصب و پسوردهای خود را به آنجا منتقل کنید. خیلی از این نرمافزارها رایگان هستند و امکان ذخیره کردن رمز وای فای را هم به شما میدهند. علاوه بر امنیت بالای نرمافزارهای مدیریت پسورد، مزیت دیگر آنها این است که همیشه و هر زمانی امکان دسترسی به پسوردهای ذخیره شده را خواهید داشت. اگر سؤالی در مورد این قبیل نرمافزارها و کارکرد آنها دارید، مقاله «پسورد منیجر چیست و چرا در سال ۲۰۲۱ باید از آن استفاده کنید؟» را مطالعه کنید.
پیدا کردن رمز وای فای در ویندوز ۱۱
ویندوزهای ۱۰ و ۱۱ علیرغم برخی تغییرات ظاهری، تفاوت ساختاری و اساسی چشمگیری ندارند. روشهایی که پیشتر برای دیدن رمز وای فای در ویندوز ۱۰ ارائه کرده بودیم را میتوانید در نسخه جدید ویندوز هم بهکار گرفته و از آن استفاده کنید.
جمعبندی
پیدا کردن پسورد وای فای در ویندوز خوشبختانه کار چندان سختی و نیست. به لطف این آموزش، شما به احتمال زیاد توانسته باشید رمز شبکه وای فای خود را پیدا کنید. ولی در نظر داشته باشید که تمام این روشها تنها در صورتی جوابگو هستند که شما پیشتر به این شبکه وای فای متصل شده باشید و رمز صحیح در ویندوز شما ذخیره شده باشد. با استفاده از این روشها، شما رمزی را پیدا میکنید که ویندوز شما میشناسد؛ بنابراین اگر در این مدت رمز دستگاه فای وای تغییر کرده باشد، رمزهایی که با روشهای فوق پیدا میکنید دیگر اعتبار نخواهند داشت.
منبع: Makeuseof


دیدگاه خود را بنویسید